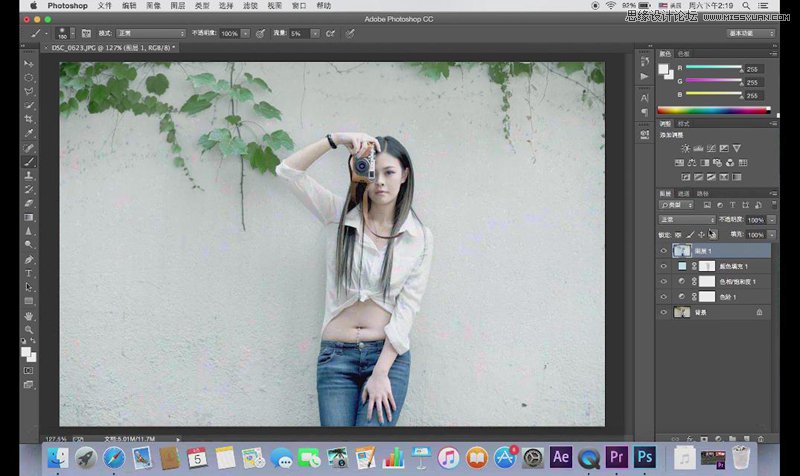PS调出小清新效果的唯美日系人像照片处理教程
更改混合模式之后,就会形成如下的效果。
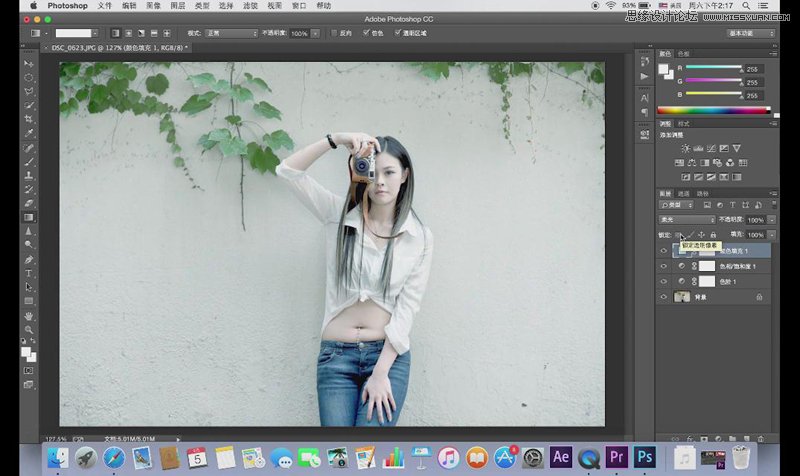
但是我们发现人物的变化也因此变得过于夸张,不自然,对于这种情况,我们有两种方法:第一,降低不透明度。更改当前图层的不透明度,达到中和的效果。
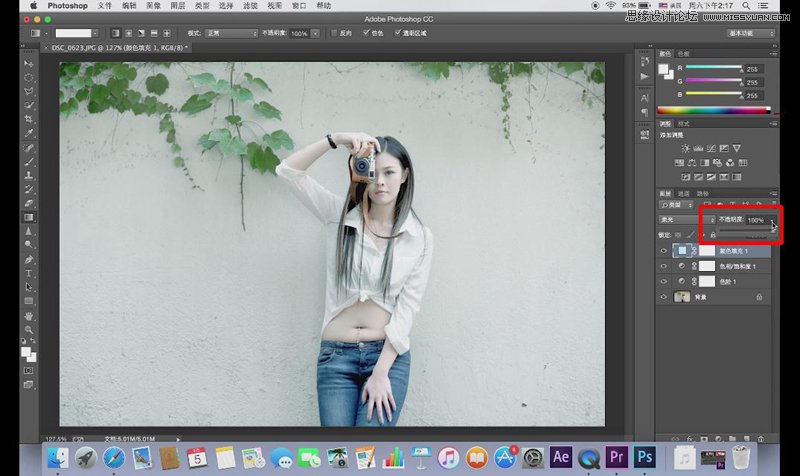
第二种:蒙版。如果不降低不透明度的话,在当前图层的蒙版中,使用黑色画笔工具进行涂抹,涂抹的地方就会还原成原先的样子。在这里,有一个小技巧,就是调整栏中,不要使用100%的不透明度与100%的流量进行涂抹,那样会显得生硬。所以我们选择降低流量,多次涂抹,就能还原成比较自然的效果了。
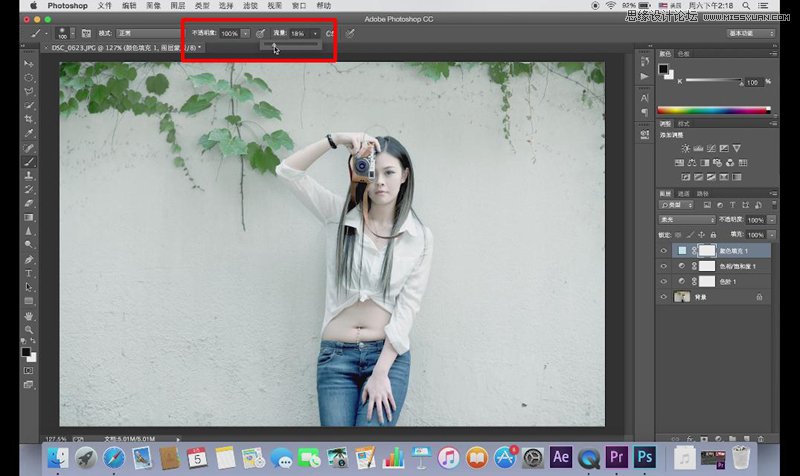
如果不满意颜色的话,双击开纯色调整菜单,在拾色器中选择颜色,背景的颜色也会跟着进行改变。
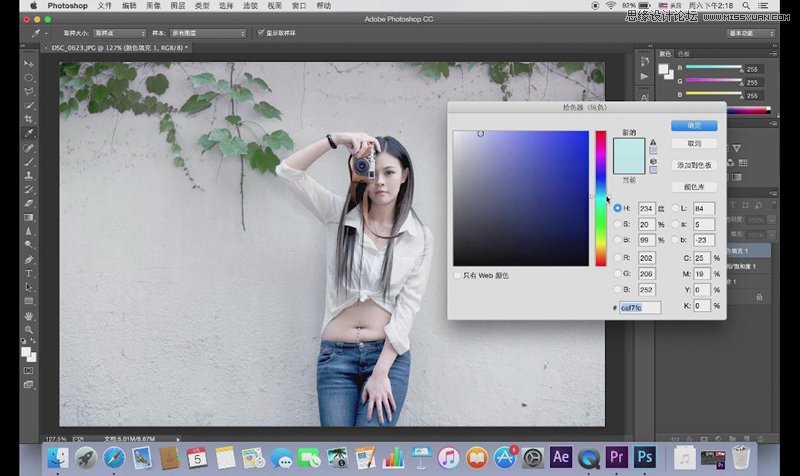
差不多整体确定下来之后,我们使用“Ctrl+shift+alt+E”快捷键进行“盖印”命令。在新形成的图层上,我们就可以继续进行下一步的祛痘、液化等操作了。