使用Photoshop通道工具抠出可爱狗狗图片的抠图教程
02.抠出主体部分
(1)切换到【钢笔工具】,模式为“路径”,沿着狗狗的轮廓大致抠出主体部分,路径如下图所示:

(2)按Ctrl+Enter将路径转换为选区,然后使用选区建立蒙版,这样主体部分就完成了。

03.抠出浅色绒毛
(1)切换到【通道】面板,观察红、绿、蓝3个通道的图像情况:
红通道:

绿通道:

蓝通道:

(2)这里我选择【蓝通道】来制作浅色绒毛的选区,复制一份蓝通道,接下来的操作将在【蓝 拷贝】通道中进行;

(3)选中【蓝 拷贝】通道,Ctrl+M打开“曲线”命令对话框,将曲线调整成S形状,增大图像对比度,使暗部更暗,亮部更亮,处理后的图像如下图所示:


(4)由上图可以看到,浅色绒毛共分为3部分,由于个人习惯,我喜欢把浅色绒毛进一步细分为3个部分来处理。当然,你也可以不细分,直接处理,这里就是根据大家平时的抠图习惯来制定不同的抠图策略。
我这里由于将浅色绒毛分为了3部分,因此,我将只演示第1部分浅色绒毛的抠图方法,其他两部分同理。
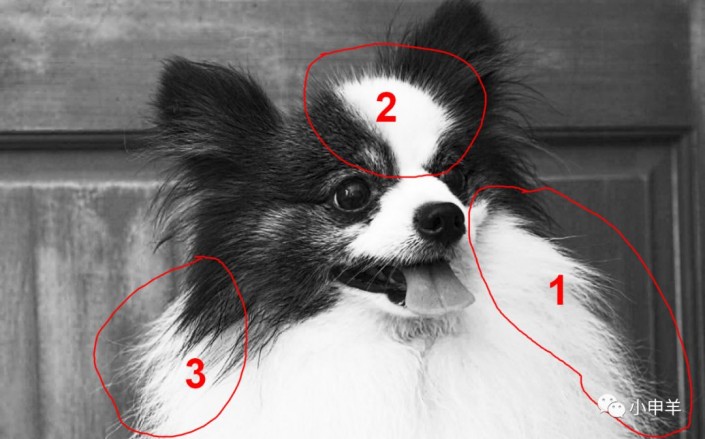
(5)首先用【套索工具】将包含第1部分的浅色绒毛框选出来;

























