Photoshop鼠绘绘制立体萌呆的电影人物大白
18、给手臂填充#A8B0B3。

19、使用150 px大小的画笔,然后将硬度降低,接近0%,在手臂上涂抹,效果如图所示。

20、手臂的图层样式打开,设置它的外发光为白色,透明度为22%,长度为27。

21、用画笔给手臂处添加阴影。

22、现在我们给手臂绘制高光,填充白色然后高斯模糊3 px,调整不透明度和正片叠底,再结合蒙版擦拭一下下就可以。

23、再用相同的方式在不同的地方画一个不同的高光。

24、现在我们要给大白的手填充不同的灰色,记得这手的交界处和手指要分层来画。

25、手的绘制方法和手臂的绘制方法一样,这里就不再说啦。

26、手臂和手的连接处需要打开投影效果和内发光效果。

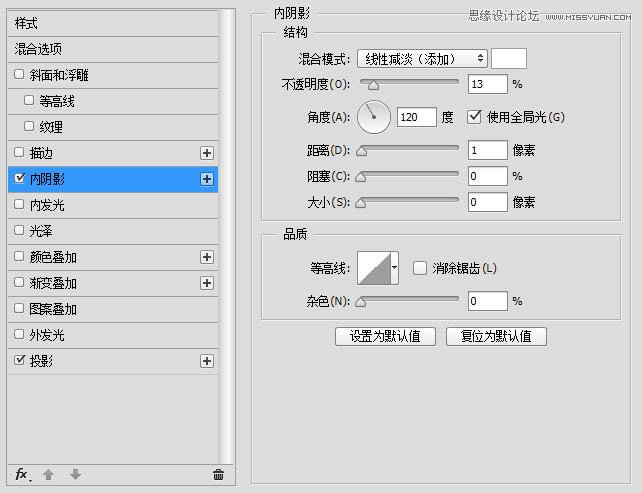

27、应该注意的是,手指和臂连接的地方是不一样的。


























