Photoshop调出唯美淡蓝色调的古装美女
14、创建色彩平衡调整图层,对阴影、中间调、高光进行调整,参数设置如图24 - 26,确定后按Ctrl + Alt + G 创建剪切蒙版,效果如图27。
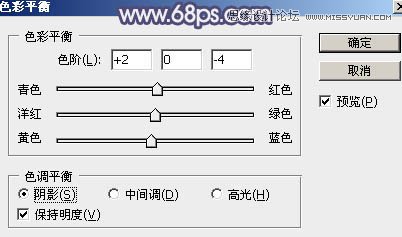



15、按Ctrl + J 把当前色彩平衡调整图层复制一层,同上的方法创建剪切蒙版,不透明度改为:30%。效果如下图。这几步把人物肤色调红润一点。

16、新建图层,盖印图层,简单给人物磨一下皮,加强一下局部明暗,效果如下图。

最后微调一下颜色,给图片装饰一下小点,完成最终效果。

14、创建色彩平衡调整图层,对阴影、中间调、高光进行调整,参数设置如图24 - 26,确定后按Ctrl + Alt + G 创建剪切蒙版,效果如图27。
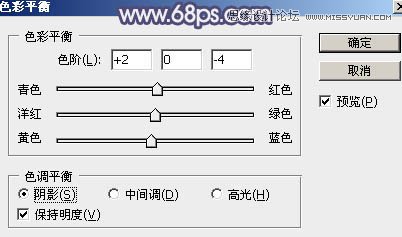



15、按Ctrl + J 把当前色彩平衡调整图层复制一层,同上的方法创建剪切蒙版,不透明度改为:30%。效果如下图。这几步把人物肤色调红润一点。

16、新建图层,盖印图层,简单给人物磨一下皮,加强一下局部明暗,效果如下图。

最后微调一下颜色,给图片装饰一下小点,完成最终效果。
