Photoshop调出时尚冷色调效果的外景人像
11、用“拾色器”选择一块深绿,具体颜色请看图片。然后在红色框选区域内涂抹。这次步骤主要是为了进一步加深照片暗部。

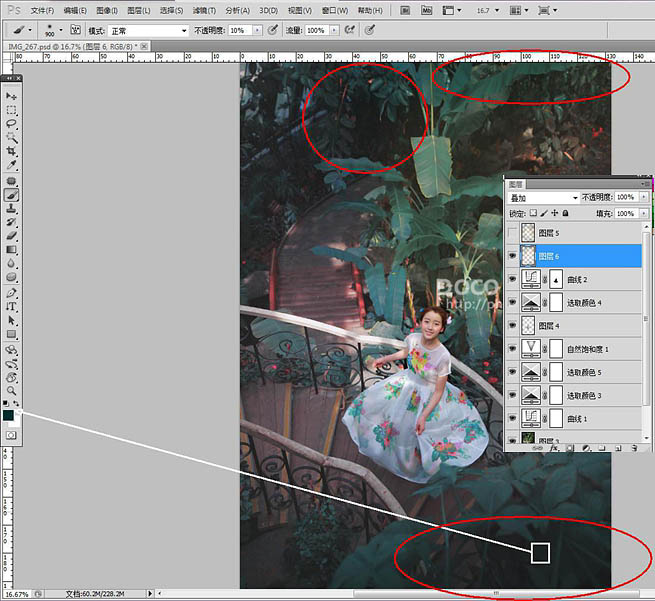
12、选择前景色为浅蓝色,然后在红色框选区域内涂抹,制造一些远处微弱的透光感。


13、新建一个图层,模式和前景色不更改,在红色区域内轻轻涂抹一层,制造一点朦胧感。

11、用“拾色器”选择一块深绿,具体颜色请看图片。然后在红色框选区域内涂抹。这次步骤主要是为了进一步加深照片暗部。

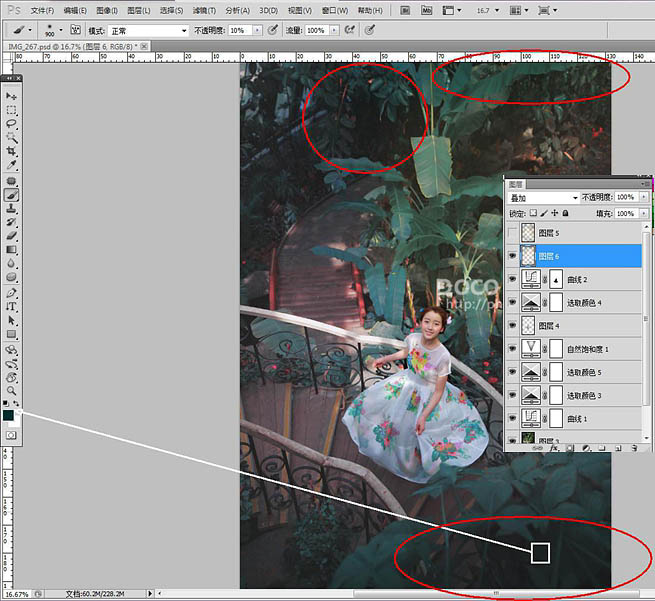
12、选择前景色为浅蓝色,然后在红色框选区域内涂抹,制造一些远处微弱的透光感。


13、新建一个图层,模式和前景色不更改,在红色区域内轻轻涂抹一层,制造一点朦胧感。
