Photoshop制作唯美逆光效果的外景婚纱照

图15 7、新建“图层2”图层,并填充前景色为黑色,执行“滤镜>渲染>镜头光晕”命令,设置参数如图16。

图168、将“图层2”的混合模式更改为“滤色”,如果光晕的位置不在两人头的正中间,可以用移动工具稍微挪动下,得到的图像效果如图17。
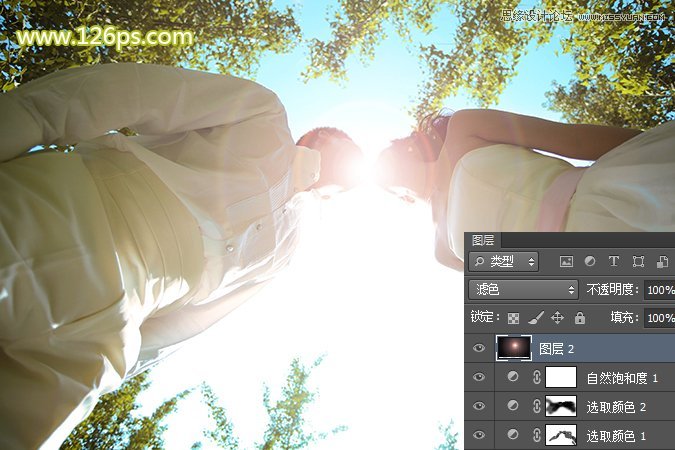
图17
9、复制“图层2”图层,得到“图层2副本”图层,将“不透明度”改为40%,增加光晕效果,图像效果如图18。

10、合并所有图层,最终效果如下图。


图15 7、新建“图层2”图层,并填充前景色为黑色,执行“滤镜>渲染>镜头光晕”命令,设置参数如图16。

图168、将“图层2”的混合模式更改为“滤色”,如果光晕的位置不在两人头的正中间,可以用移动工具稍微挪动下,得到的图像效果如图17。
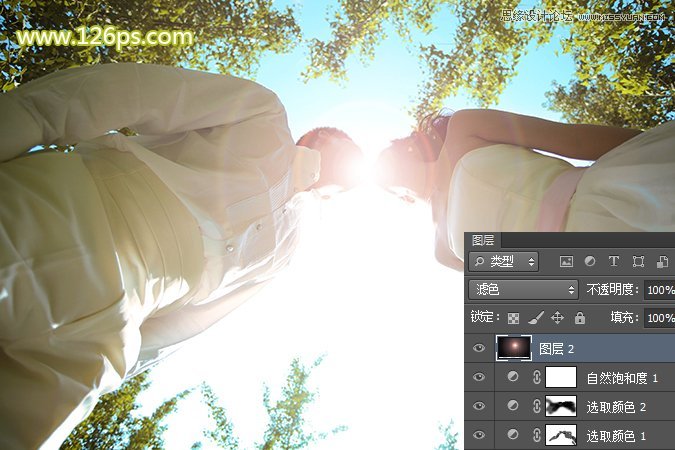
图17
9、复制“图层2”图层,得到“图层2副本”图层,将“不透明度”改为40%,增加光晕效果,图像效果如图18。

10、合并所有图层,最终效果如下图。
